【完全版】動画アップマニュアル

お世話になっております。
MiG-p運営事務局の村山りか子です。
先日の記事で、記憶の定着率は文章だけよりも動画で伝えると
2倍になるとお話しました。
今回は実際にMiG-pで動画を掲載するときの
操作方法についてご説明します。
どこからどのように動画を見せたいかによって、
貼り付け方法が変わります。
パターンA
届いたメールを見てすぐに動画に誘導したい方は、
【あいさつ文】もしくは、【概要部分】に入れることをおすすめします。
パターンB
記事の詳細をクリックした後に、
記事の中で動画を再生させたい方は、
【詳細部分】に入れることをおすすめします。
メルマガに動画を貼り付けることができるのは、
・あいさつ文
・概要部分
・詳細部分
の3か所です。
それぞれ、挿入する際の
メリット・デメリットがありますので、併せてご説明します。
パターンA-1
【あいさつ文】に挿入する
メリット:
Googleであれば、添付動画としてメールの一番下に表示されます
デメリット:
動画をクリックすると動画サイトにアクセスしてしまうので、
記事の詳細を読むことができません 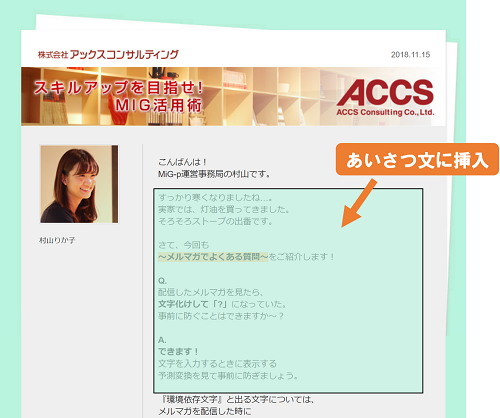
パターンA-2
【概要部分】に挿入する
メリット:
Googleメールだと、メール下部に表示されます
デメリット:
概要部分に入れるので、メルマガのレイアウトが崩れやすいです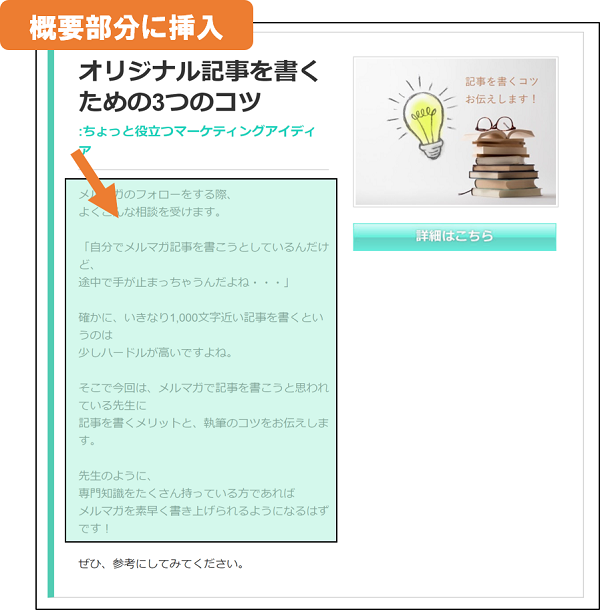
パターンB
【詳細部分】に挿入する
メリット:
記事内で動画を再生できます
デメリット:
メール文章からは、動画があることが分かりません 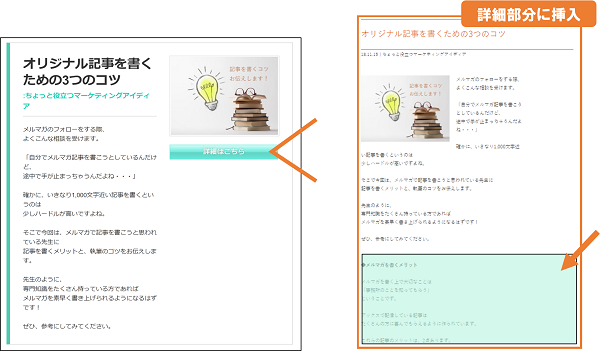
機能によっては、
動画を掲載できる場所が異なります。
操作方法については、使える機能の部分のみを
ご参照いただけますと幸いです。
動画サイトは、世界中に存在しますが、
その中でも、YouTubeは簡単に動画をアップでき、
MiG-pでも簡単に掲載可能です。今回はYouTubeで
記事をアップする方法をお伝えします。
(動画をYouTubeにアップする方法はこちら)
メルマガを作るまでの大まかな手順です
1.画像や動画などの素材を準備します
2.記事の中に素材を入れていきます
3.記事をアップして、完成です!
それでは、まず1.素材を準備します。
準備するのは、下記2つです。
■画面をキャプチャした画像■
手順1.PCに入っている「Snipping Tool」などの
画面をスクリーンショットできるツールで、画面のキャプチャを撮ります。
手順2.画像として保存します 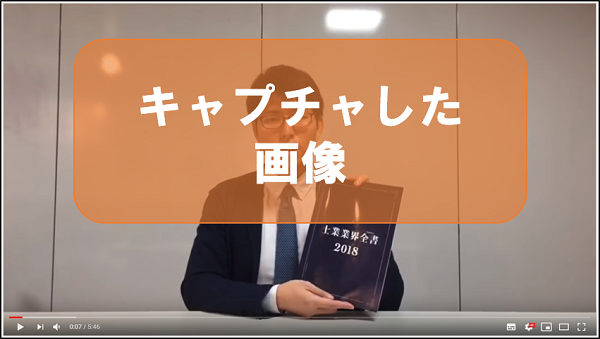
■動画のリンク先■
(動画を掲載する場所によってリンク先が異なります。ご注意ください。)
~あいさつ文・概要部分に貼り付けるリンクの出し方~
手順1.動画右下の「共有」をクリック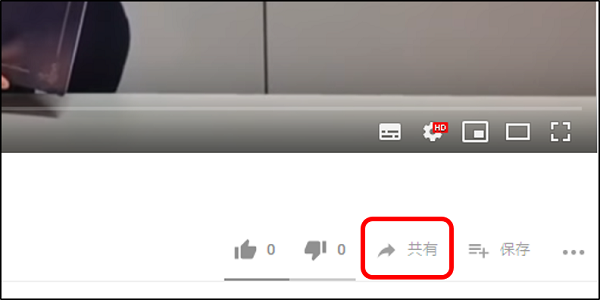
手順2.リンクの共有の画面下の動画URLを使用します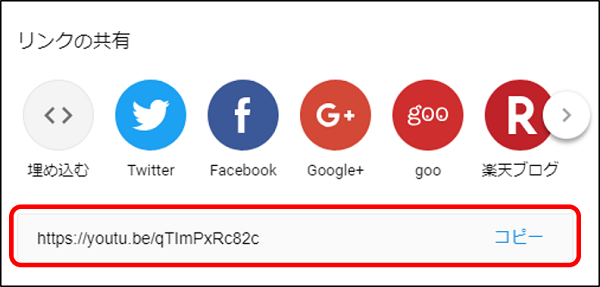
~詳細部分に貼り付けるリンクの出し方~
手順1.動画右下の「共有」をクリック(先ほどと同様の操作)
手順2.リンクの共有の左側、「埋め込む」をクリック 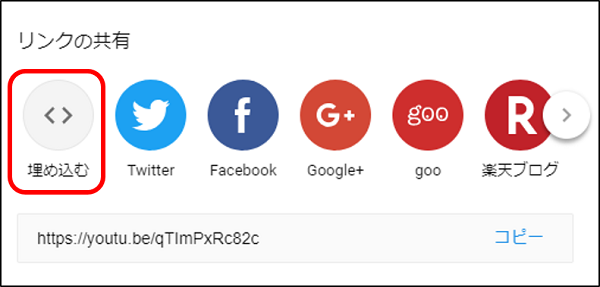
手順3.動画の埋め込み用コードが出てきます。コードをクリックすると全選択できます。
手順4.選択したコードを使用します
どこに動画を掲載したするかにもよりますので、
どちらか1つのURL・コードを取得してください。
上記が準備できたら、次に動画の貼り付け方法についてです。
あいさつ文と概要部分は貼り付け方法が同じなので、一緒にご説明します。
【あいさつ文と概要部分に動画を貼り付ける場合】
1.画像を貼り付けます 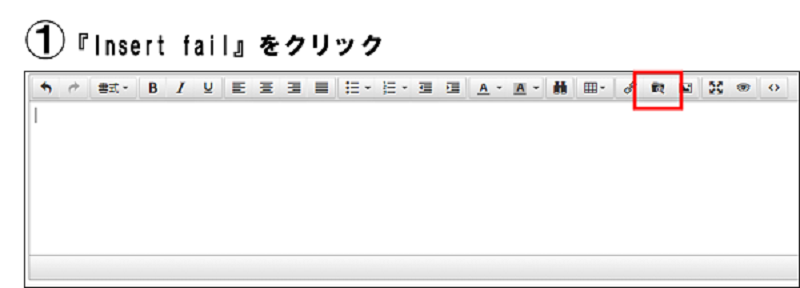
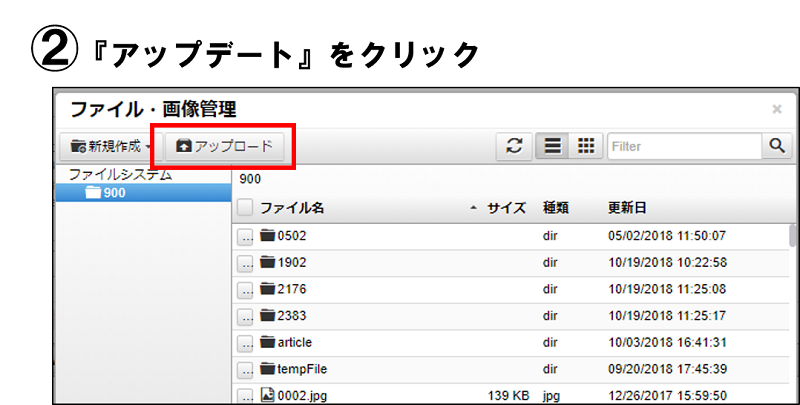
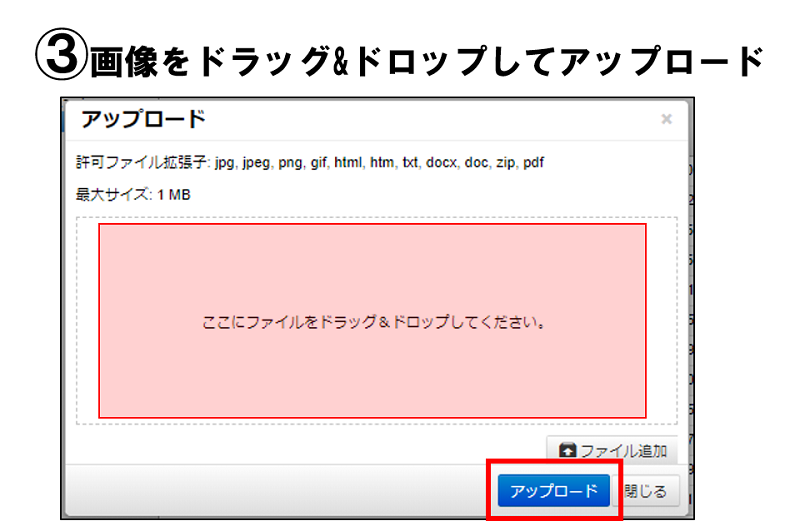
2.画像を全選択して、青く表示させます。
★画像の後ろにカーソルを合わせて、キーボード『Shift + ←(方向キー)』すると簡単に全選択できます。
3.『リンクの挿入・編集』をクリックして、リンク先を指定します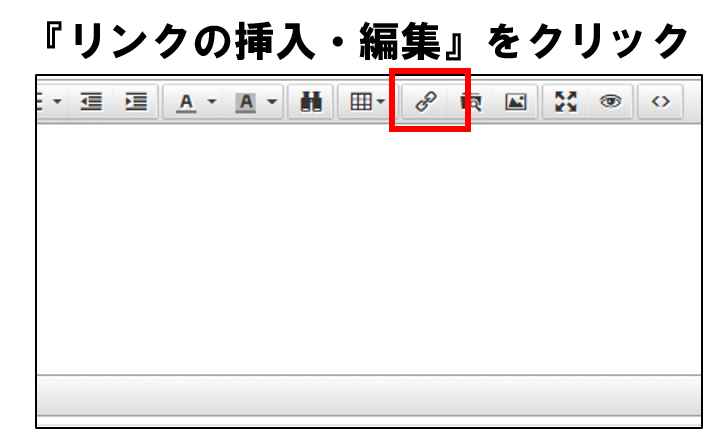
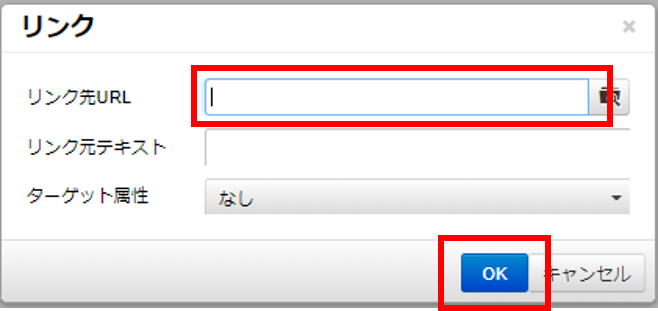
4.ここで入れるリンク先は、短いURLです
↓こちらです。 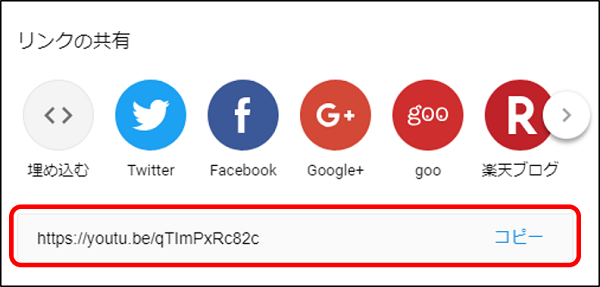
5.画像にリンクが貼りついて完成です!
【詳細部分に動画を貼り付ける方法】
1.書式バー『ソースコード』をクリック
2.取得したコードを貼り付けます 
3.下記のように、動画がそのまま埋め込まれたら完成です!
★動画をクリックすると、そのまま再生されます。 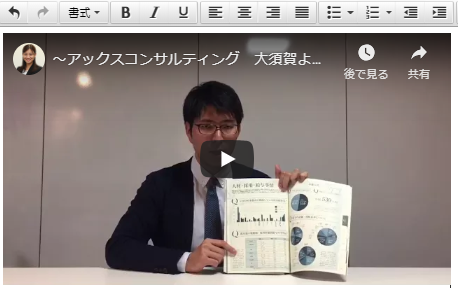
動画の挿入方法は以上です。
以前にもお伝えしたように、
動画は文章よりも記憶に残りやすく、
声やしぐさなどを感じることができるので、
先生がどんな人なのかが伝わりやすいです。
ですので、ぜひ動画を撮影して、
あいさつ文もしくは、記事に掲載してみてくださいね。
また、動画をうまく活用している先生がいらっしゃいましたら
事務局まで教えていただけると幸いです!
本日も、お読みいただきありがとうございました。
ご不明点ありましたらお気軽にお問い合わせください。
