【ツールアップ】無料相談会/セミナーチラシテンプレート

事務所でセミナーや相談会などのイベントを開催したいが、
チラシ作成のことを考えると億劫で進まない、、という方はいらっしゃいませんか?
そんな方のために、事務所情報を入れるだけで使えるチラシテンプレートをアップいたしました!メルマガへの転用も可能です。ぜひこの機会にご利用ください!
ダウンロードはこちら
チラシテンプレートをダウンロードする
1.士業オーナーズクラブ へログインする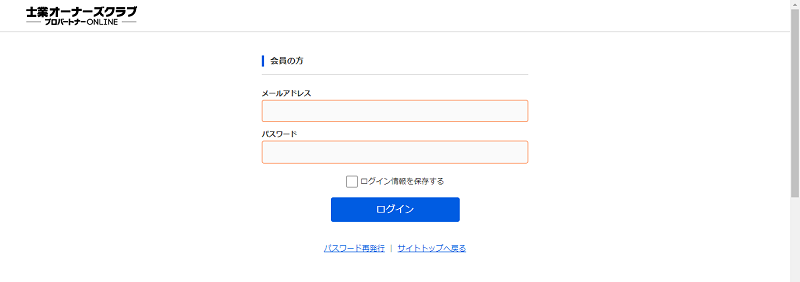
※ログイン用のメールアドレス・パスワードが分からない方はお問合せください。
2.「MiG・マガジン」タブを開く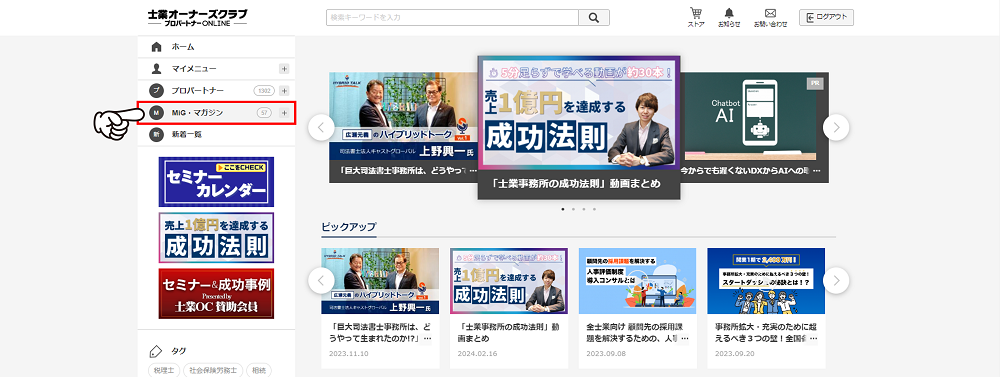
3.無料相談会/セミナーチラシテンプレート をクリック
4.ダウンロード
5.(表示された場合は)「編集を有効にする」をクリック後、事務所情報、相談内容を編集し、上書き保存
チラシをメール内に添付する
メールへの添付方法としては、2種類の方法がございます。
・クリックするための画像(jpg,jpeg,png 等)
・PDFファイル
以上2点を準備してからメルマガ編集をはじめます。
①画像にPDFをリンクさせる方法
ステップ1:画像として保存する
1.パワーポイントを開く: 保存したいスライドが含まれているパワーポイントファイル(.pptxや.pptなど)を開きます。
2.スライドを選択する: 保存したいスライドを表示します。スライドのページ番号を確認しておくと便利です。
3.画像として保存する: パワーポイントには、スライドを直接画像として保存する機能があります。スライドを表示した後、ファイル -> 名前を付けて保存 を選択し、保存形式 をJPEGやPNGに設定して保存します。
ステップ2:PDFとして保存する
1.パワーポイントを開く: 保存したいスライドが含まれているパワーポイントファイル(.pptxや.pptなど)を開きます。
2.スライドを選択する: 保存したいスライドを表示します。スライドのページ番号を確認しておくと便利です。
3.PDFとして保存する:
・パワーポイントでスライドを表示した後、ファイル -> 名前を付けて保存 を選択します。
・ダイアログボックスで保存場所とファイル名を設定します。
・保存形式 で「PDF」を選択します。
・必要に応じて、オプションを調整します(スライド範囲の選択や品質設定など)。
・保存 ボタンをクリックして、PDFファイルとして保存します。
4.画像にPDFをリンクさせる
下記の通りにお試しください。
https://pro.mig-sys.jp/manual/faq/855/
②テキストにPDFをリンクさせる方法
下記の通りにお試しください。
https://pro.mig-sys.jp/manual/faq/635/
いかがでしたか?
下記よりお気軽にダウンロードいただき、ご活用くださいませ!
